Als je aan de slag wilt gaan met 3D tekenen dan is SketchUp wat mij betreft het meest geschikte programma. Veelzijdig en tegelijkertijd laagdrempelig en makkelijk aan te leren. Het is daarom een handig hulpmiddel voor iedereen die bezig is met het bouwen of verbouwen van een huis. Misschien moet je eerst nog even wat handigheid krijgen in het programma, maar laat je niet afschrikken, want als je het onder de knie hebt dan is het geweldig.
Online zijn er veel tips en tutorials te vinden om je op weg te helpen. En de basis is echt heel eenvoudig. Als je het programma voor het eerst gebruikt kies je eerst je toolbars, bijvoorbeeld large tool set, dan kom je al heel ver. Kies daarna via window > model info > units: decimal en mm (millimeters). Zie beide screenshots hieronder.
Je kunt SketchUp ook op centimeter instellen, maar omdat iedereen in de bouw in millimeters rekent kun je dat jezelf misschien beter aanleren. Om misverstanden te voorkomen.
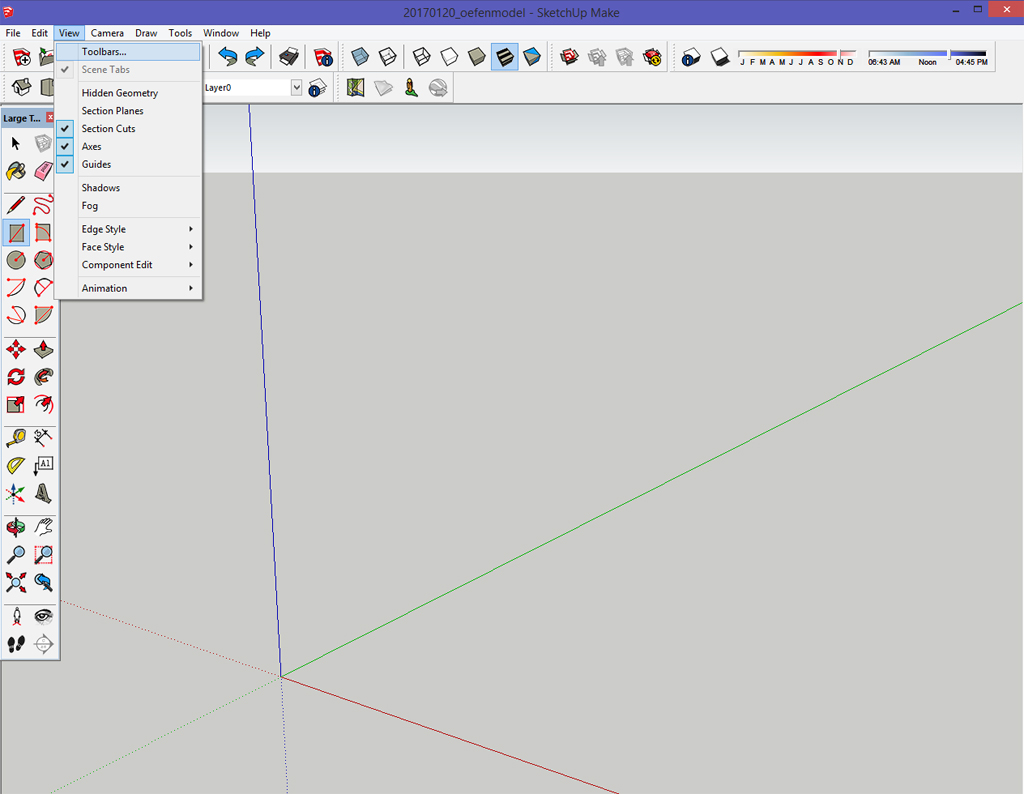
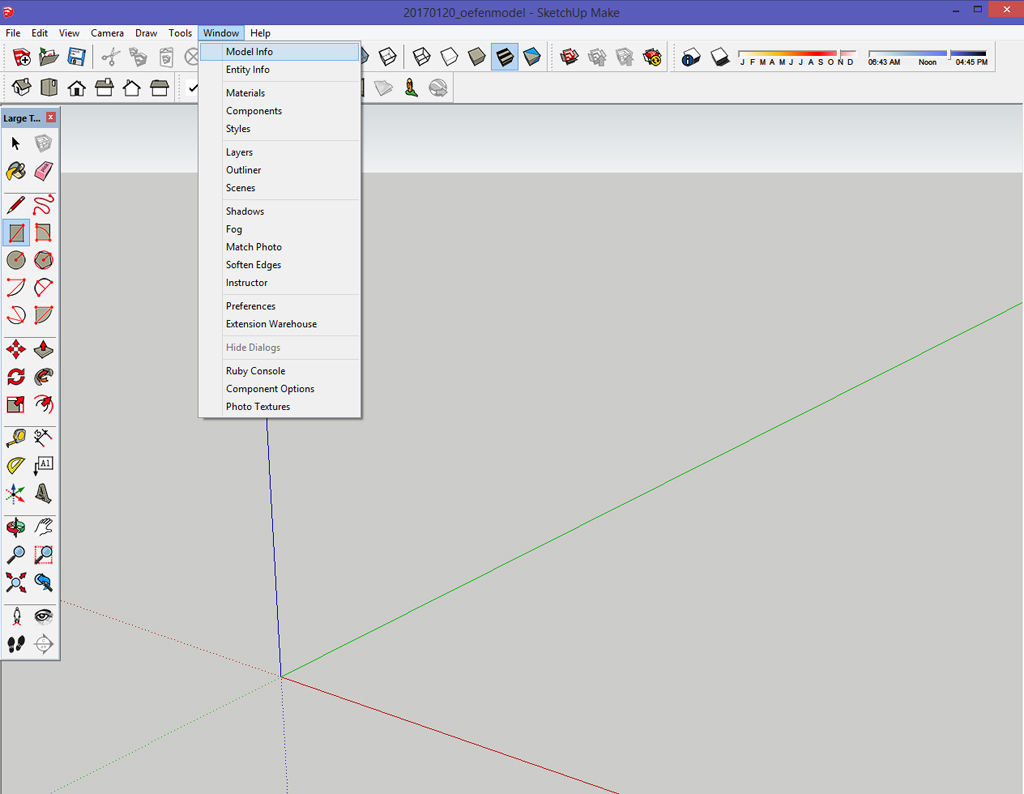
Teken bijvoorbeeld maar eens een rechthoek met de rectangle-knop uit je large tool set. Je kunt de afmetingen numeriek invoeren in het venster rechts onderin, bijvoorbeeld honderd bij duizend mm, gescheiden door een puntkomma.
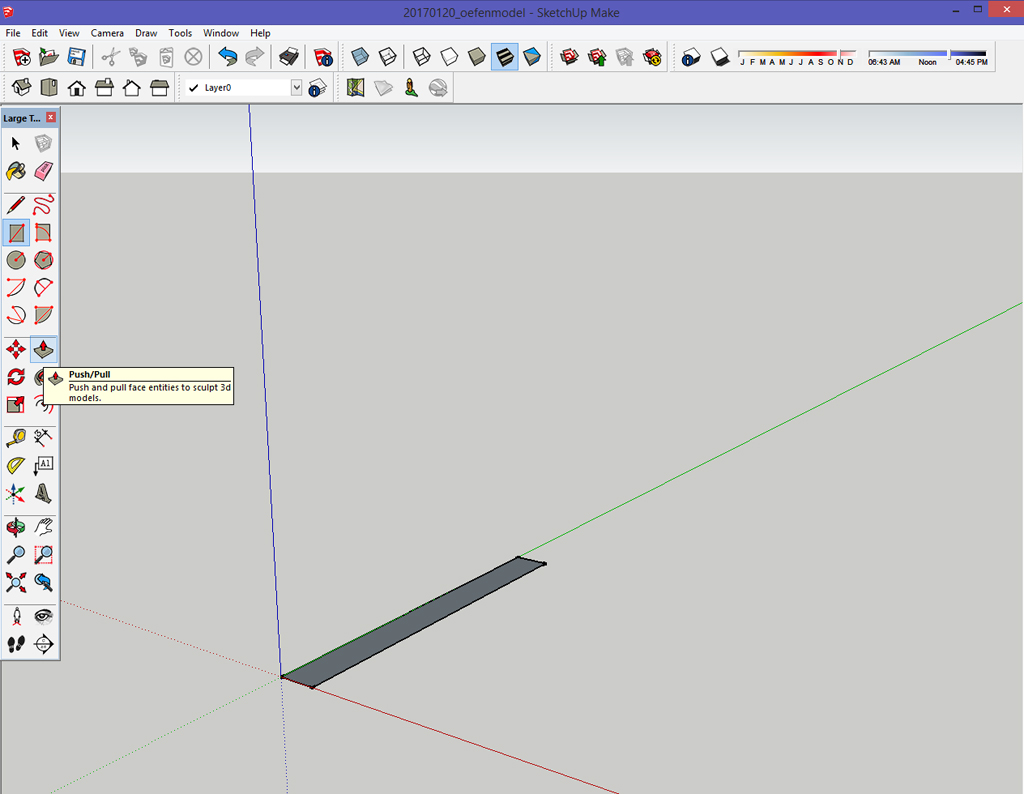
En dat rechthoekje pull je duizend mm omhoog met de push/pull-knop.
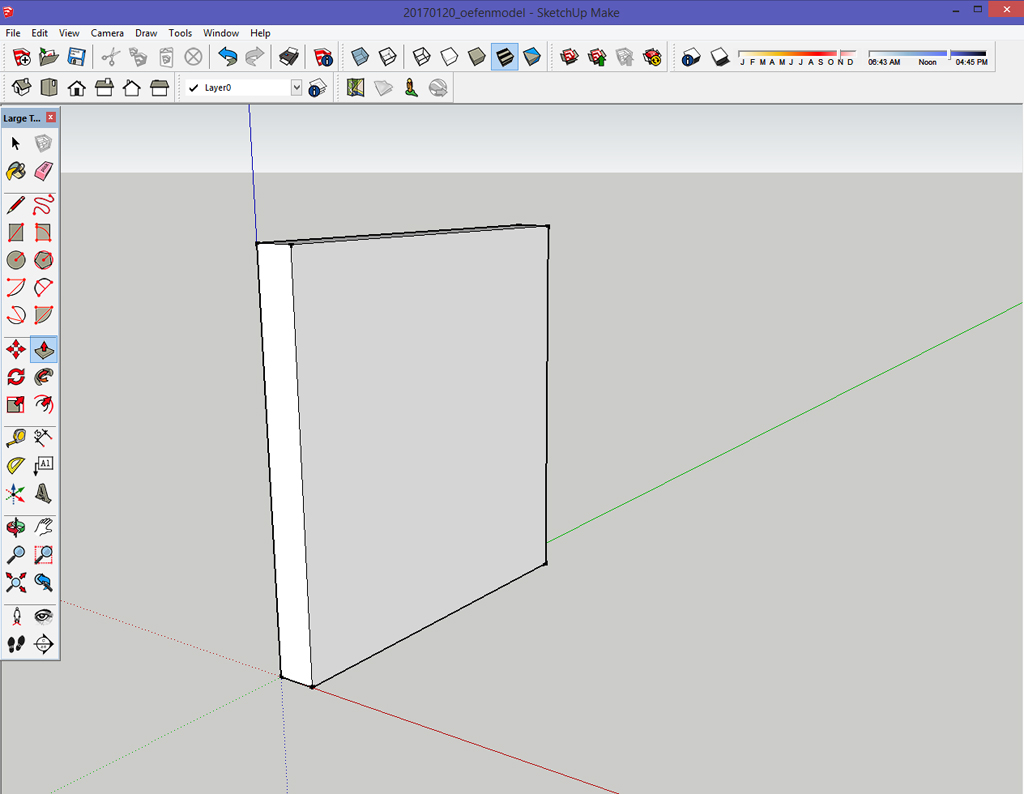
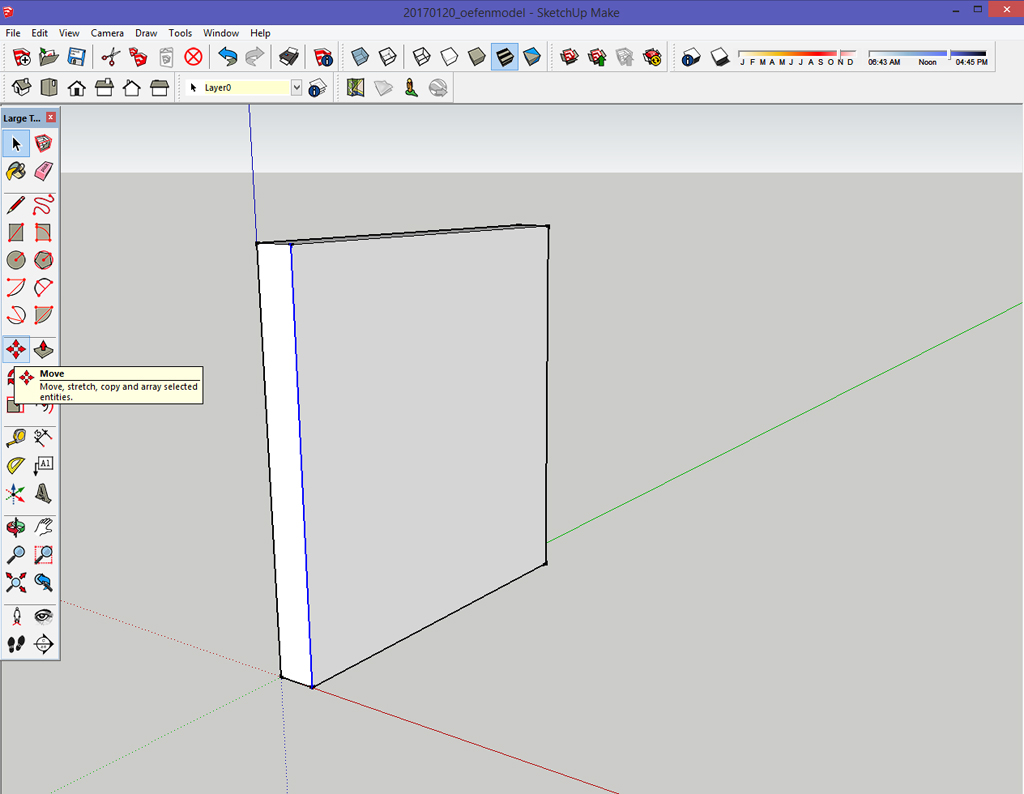 Je hebt nu een ‘muurtje’ getekend van tien centimeter dik, een meter lang en een meter hoog, ha!
Je hebt nu een ‘muurtje’ getekend van tien centimeter dik, een meter lang en een meter hoog, ha!
Als je muurtjes kunt tekenen, wat is er dan nog meer mogelijk?
Van het muurtje kun je een hoeklijn kopiëren door hem aan te klikken (hij wordt dan blauw, zie hierboven) en met je Ctrl-toets ingedrukt op move te klikken. Geef de waarde die je hem op wilt schuiven vanaf de hoek numeriek in. En als je dat lijntje daarna nog een keer honderd mm opzij kopieert dan heb je een nieuw vlak getekend die je ook weer naar je toe kunt pullen, zie hieronder. Ingewikkelder dan dit hoeft het niet te worden.
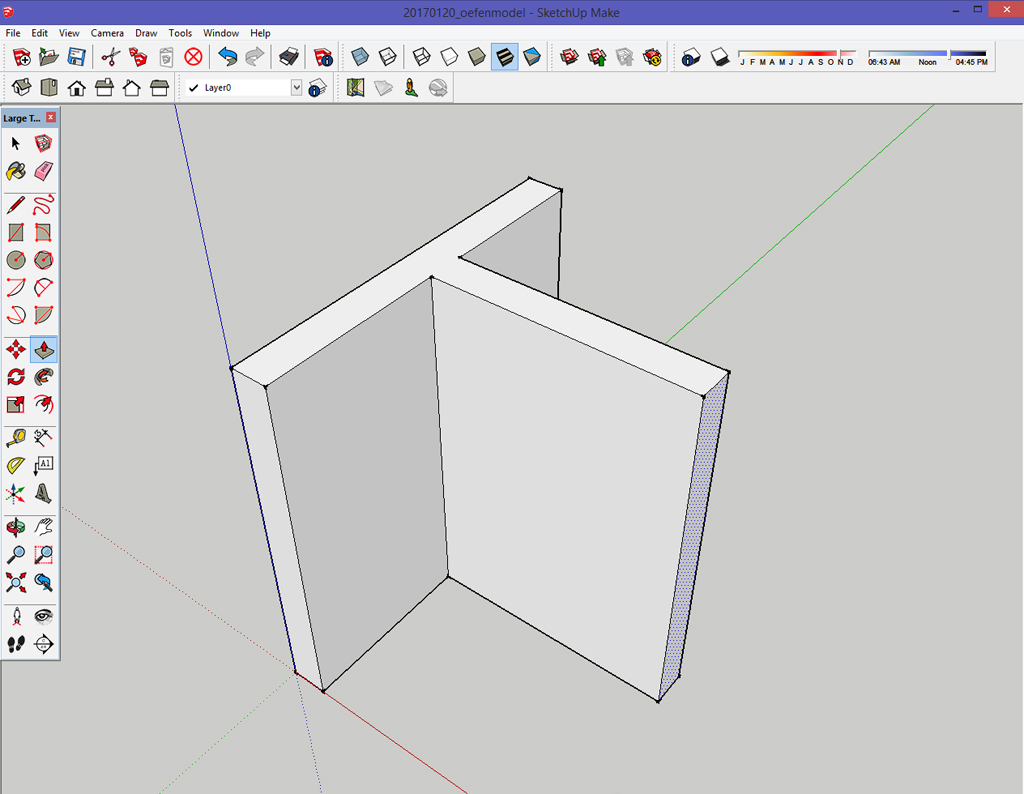
Mijn belangrijkste les ooit: maak van elke onderdeel een aparte group of component via edit > entities. Als je dat niet doet blijft je tekening bestaan uit losse lijntjes en dan is het lastig dingen veranderen. Het verschil tussen beide leg ik verderop uit.
Als je SketchUp onder de knie hebt is het een fluitje van een cent om:
- volumestudies te maken, bijvoorbeeld van een keuken;
- plattegronden te tekenen en de ruimtes te bekijken;
- kleuren en materialen te bekijken in je 3D tekening;
- bezonningsmodellen te maken.
Je 3D tekening in Google Earth!
Om met dat laatste te beginnen: Zoals ik in mijn vorige blog schreef zijn wij een beetje aan het rondkijken naar een ander huis in verband met de gezinsuitbreiding. En soms zien we iets wat interessant lijkt. De oriëntatie op de zon is voor ons erg belangrijk omdat het in ons huidige huis heel fijn is. Nu komt het: omdat SketchUp een tijdje in handen is geweest van Google kun je heel makkelijk een huis op de juiste plek in Google Earth zetten! En wanneer het volume van je huis op de goede locatie staat kun je eenvoudig de schaduw zien.
Om dit te doen moet je eerst de Google Toolbar activeren via view > toolbars. Klik dan op het icoontje add location, voer je adres in en download het stukje van de kaart dat je nodig hebt. En teken het volume van je huis op de kaart, dus alle verdiepingen en het dak. Teken ook de huizen van je buren erbij want die geven net zo goed schaduw in je tuin.
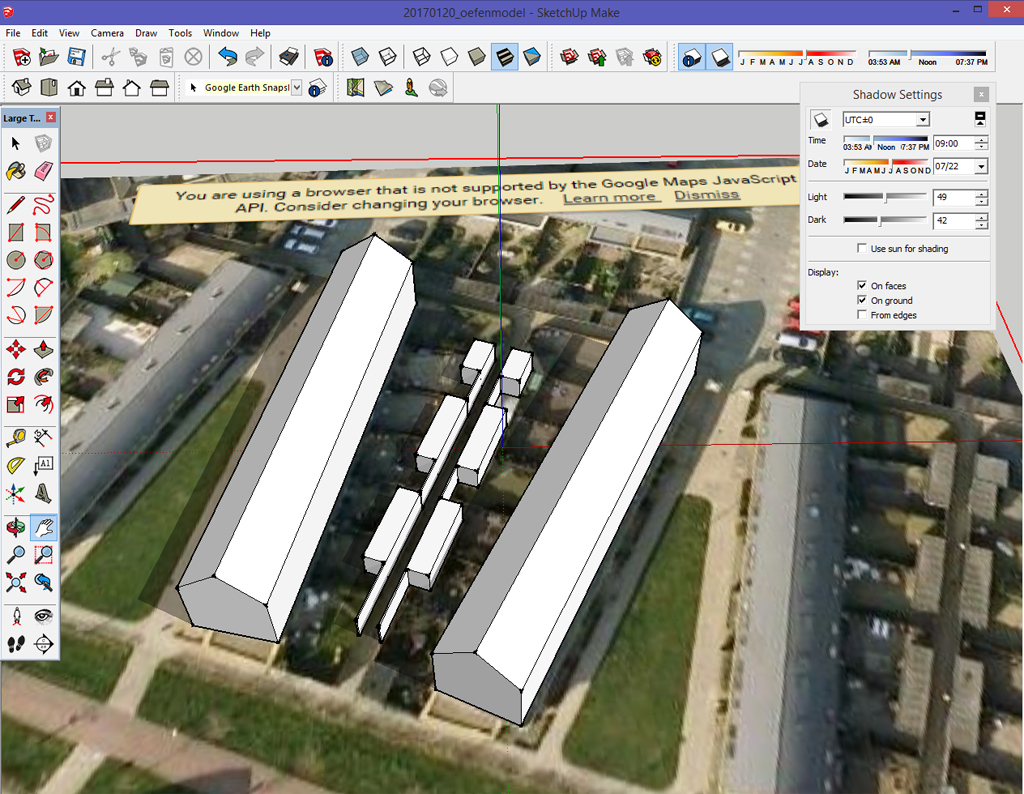
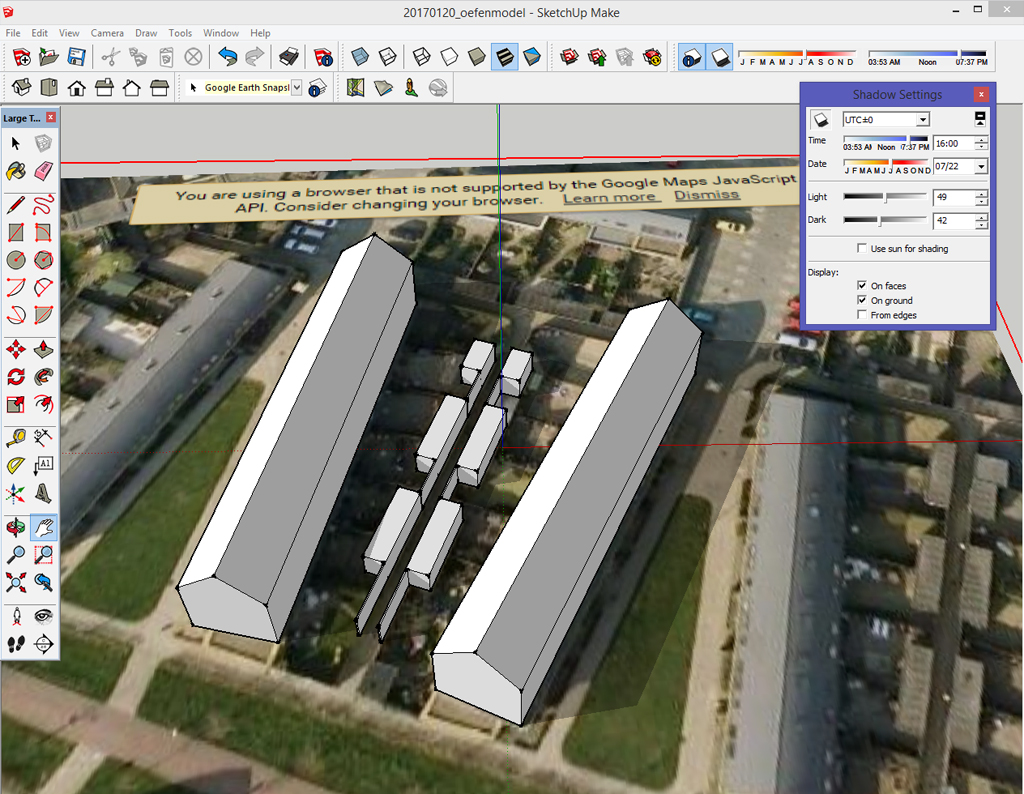
Klik daarna op view > toolbars en shadows en vervolgens op shadow settings. Hier heb je twee schuifjes die je kunt verplaatsen. De ene staat voor de maanden van het jaar weer en de andere voor de tijd. Dus je kunt bijvoorbeeld kijken of je in de maand mei om negen uur ’s ochtend al in de zon kunt ontbijten. Of tot welke maand je nog in de zon kunt eten om zes uur. Handig!
Hierboven kun je zien dat de rij huizen links ’s ochtends zon in de tuin heeft en het rechter rijtje ’s avonds. Je moet goed kijken omdat Google Earth zelf ook schaduw geeft. In het model zie je het verschil duidelijk als je de schuifjes heen en weer beweegt.
Volumestudie van een keuken
Je hele tekening is opgebouwd uit 3D volumes. Dat kan één groot volume zijn zoals hierboven beschreven, maar ook alle kleine losse onderdelen zijn volumes. Denk bijvoorbeeld aan een keuken. Voor een keuken teken je een vierkantje van zeshonderd bij zeshonderd mm. Trek deze daarna een millimeter of negenhonderdvijftig omhoog met de pull-functie.
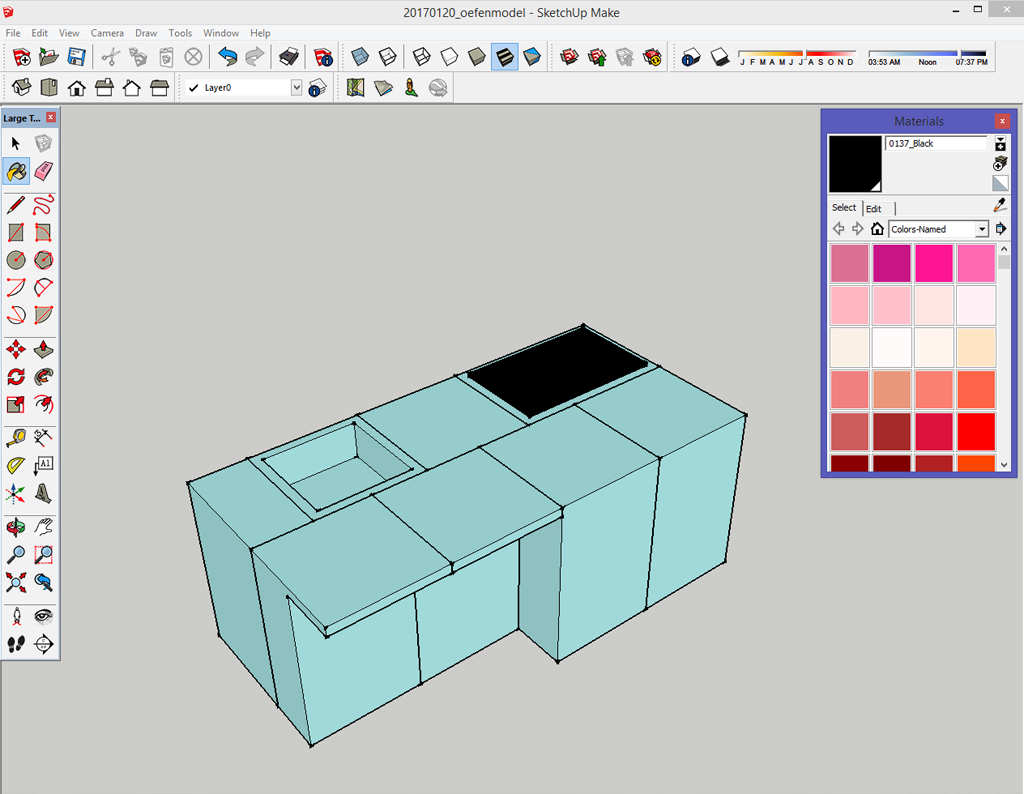
Kopieer het kastje van zeshonderd bij zeshonderd door met de shift-knop ingedrukt op move te klikken en het kastje te verplaatsen naar de hoek van het eerste kastje. En zo verder. Je kunt nu vrij eenvoudig een kookeiland maken door vier kastjes naast elkaar te zetten en deze vier in één keer te selecteren en te kopiëren. Voor hoge kastjes selecteer je een laag kastje, klik je op edit group en voer je de extra millimeters in. Bijvoorbeeld dertienhonderdvijftig, als je van een kastje van negenhonderdvijftig mm naar eentje wilt van drieëntwintighonderd wilt. Dat is ongeveer zo hoog als je deuropening.
Zo kun je heel snel een kookeiland tekenen enkel met behulp van de knoppen rectangle, offset en push/pull, met een spoelbak, fornuis en barretje. Zelfs in mintgroen.
Het verschil tussen group en component
Hoe je kiest tussen group en component is handig uit te leggen aan de hand van deze keuken. Misschien heb je een kookeiland getekend van acht kastjes. Deze zijn standaard wit. Als dat je dat wilt veranderen dan moet je ze, als je van elk kastje een group hebt gemaakt, stuk voor stuk selecteren en (bijvoorbeeld) zwart maken. Stel nu dat je van zo’n kastje een component had gemaakt met de naam ‘laag keukenkastje’ dan had je maar één component hoeven te veranderen en was de rest automatisch zwart geworden.
De kans is echter groot dat je al hebt ontdekt dat je met de functie offset gemakkelijk een wasbak kunt maken. Of dat je sommige kastjes kon halveren om een barretje te maken. Misschien heb je al een paar kastjes veranderd in een fornuis? Deze kastjes zijn daarna stuk voor stuk unieke een group of component. Met het nadeel dat je ze als component een eigen naam moet geven terwijl je het voordeel kwijt bent.
Zelf kies ik er bij zoiets simpels voor om één kastje te veranderen en dan opnieuw te kopiëren. Wanneer je veel onderdelen hebt die exact identiek zijn en blijven dan loont het wel om er componenten van te maken.
Plattegronden
Op dezelfde manier kun je met push/pull binnenmuren tekenen. Als je een tekening hebt van je huis kun je deze importeren en daar de wanden op tekenen. Daarna omhoogtrekken met pull tot aan de hoogte waarop je plafond zit en er een groep van maken. Als je dat allemaal hebt gedaan krijg je al een goed beeld van de ruimtes. Vul je 3D tekening met de volumes van meubels en je ziet nog beter hoe groot of klein een ruimte is als hij eenmaal vol staat met meubels.
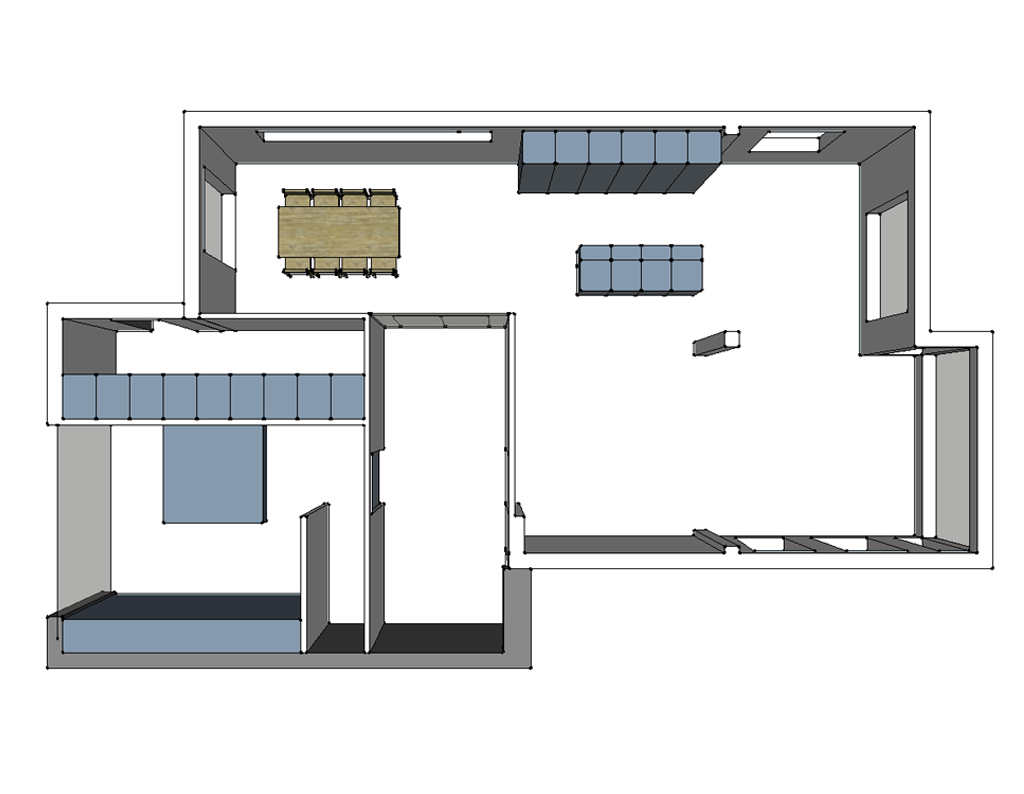
Je kunt zelfs designmeubels importeren, maar maak het allemaal niet TE mooi. Deze manier van 3D tekenen is bedoeld als schets en dat moet een beetje ‘soepel’ blijven. Als je heel veel moeite hebt gedaan om iets voor elkaar te krijgen in je model dan wordt je misschien verliefd op dat plaatje en durf je iets niet meer weg te gooien.
Kill your darlings
Deze tekening, met ramen en vloeren en je dak als je wilt, kun je weer op de kaart van je bezonningsmodel zetten om te kijken naar het daglicht in je huis.
Kleur en materialen
Standaard maakt SketchUp alles wit. Je kunt eenvoudig de kleur van een wand of vloer aanpassen en hoewel het niet echt een precies beeld van het uiteindelijke resultaat geeft krijg je wel een aardig idee. Datzelfde geldt voor bijvoorbeeld de keuken. Je kunt van de getekende witte keuken een zwarte maken, een mintgroene of één van hout. Of een combinatie van twee kleuren en/of materialen.
Voor de definitieve keuze van een vloer of kleur, ook al heb je in SketchUp ongeveer de uitvoering bedacht, raad ik je aan een groot monster te bekijken. Voor de vloer kun je dat ophalen bij je leverancier en in je huis neerleggen. Dat geeft een beter beeld van het uiteindelijke resultaat. Hetzelfde geldt voor muren: als je twijfelt tussen tinten van kleuren zet er dan eens een groot vlak in verschillende tinten op. Flexa heeft kleurentesters zodat je niet gelijk een groot blik hoeft te kopen. En Histor heeft kleurbedenktijd, dan kun je naderhand een deel van je geld terug krijgen.
Hulpmiddel
SketchUp is een hulpmiddel, net zoals elk ander tekenprogramma. Laat je niet verleiden doordat het er al heel snel heel leuk uitziet. Als je een ontwerp wilt maken moet je ook weer durven loslaten en opnieuw kunnen beginnen. Sowieso gaat een ontwerp over meer aspecten dan ruimte alleen. Maar stel dat het ontwerp in hoofdlijnen klaar is (omdat het een bestaand huis is of misschien heb je wel een architect om je huis te ontwerpen), dan kan SketchUp je zeker helpen om de laatste details te bepalen.

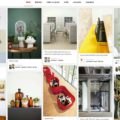


Geef een reactie